Tutorial kali ini kita akan lebih banyak menggunakan tehnik gradient yang pernah kita pelajari pada tutorial sebelumnya yaitu tutorial membuat image daun dengan adobe illustrator, dan sama halnya dengan tutorial kali ini kita menggunakan aplikasi tersebut.
langsung saja kita buat tutorialnya : jalankan adobe illustrator dan buat dokumen baru beri ukuran 800x600 px lihat gambar dibawah ini
setelah membuat dokumen baru, gunakan rectangle tool (M) untuk membuat latar belakang dan beri gradient warna seperti tampak pada gambar berikut
seteah selesei kunci latar belakang tersebut dengan mengakses Object- Lock- Selection (lihat gambar) dalam arti kita mengunci objek yang terseleksi saja, lock ini digunakan supaya nantinya tidak mengganggu pada saat kita melakukan drag objek
sekarang Gunakan Elips tool pada tool box dan buatlah 2 buah lingkaran yang masing- masing lingkaran dibelri nilai stroke (garis tepi) yang berbeda yaitu satu lingkaran diberi nilai stroke 4 dan 1 lingkaran lagi diberi nilai 3, lihat gambar di bawah ini
next ikuti langkah berikut---- seleksi kedua buah lingkaran ini dan akses Object- Expand, dan klik OK pada jendela expand yg muncul (feel dan stroke ceklist) perhatikan gambar berikut
lalu beri warna gradient pada masing- masing lingkarang tersebut, Dengan gradient tool drag dari tepi atas sampe bawah pada lingkarang yang diberi nilai stroke 4 tadi, dan dari samping kiri ke kanan pada lingkaran yang nilai stroke 3, tampak pada gambar berikut
next
lalu satukan dua lingkaran tersebut sehingga tampak seperti berikut
dan langkah selanjutnya perhatikan gambar berikut, gunakan elips tool (L) untuk membuat sebuah lingkaran dan satu buah persegi panjang menggunakan rectangle tool (M)
next
hasil dari pathfinder tersebut
next
lalu beri warna gradient pada objek setengah lingkaran ini, perhatikan gambar berikut
dan beri transparansi soft light seperti gambar berikut
Ok sekarang kalian bebas berkreasi mau membuat tulisan seperti apa
sekarang kita buat bayangannya, gunakan elips tool (L) dan buatlah bentuk seperti gambar di atas lalu beri effect Blur
beri nilai 3 pada isian radius dan
Ok selesai sudah dengan hasil semoga memuaskan :D, selamat mencoba ya . . .
jika ada yang ingin mendownload file dalam format Ai nya bisa di download Klik Disini




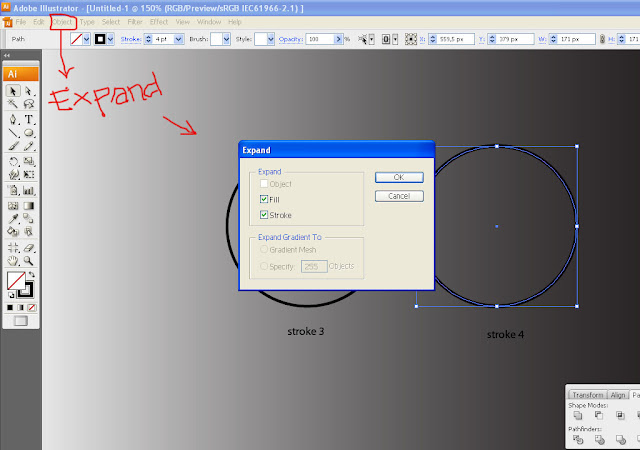















Mantap gan ..dapat ilmu baru nih
ReplyDeletesip gan, semoga bermanfaat :)
ReplyDeletewih, bereh that.. :D
ReplyDeleteureung aceh kan???
mantap,,,! blog lon ttg photoshop,, selamat blogging ngen :D
psdesain.net
Ok mas, terimakasih atas kunjungannya, photoshop belum sempet bikin, masih belajar banget sma photoshop, semoga kedepannya bisa bikin tutorial photoshop juga seperti mas hehehehe....
ReplyDelete